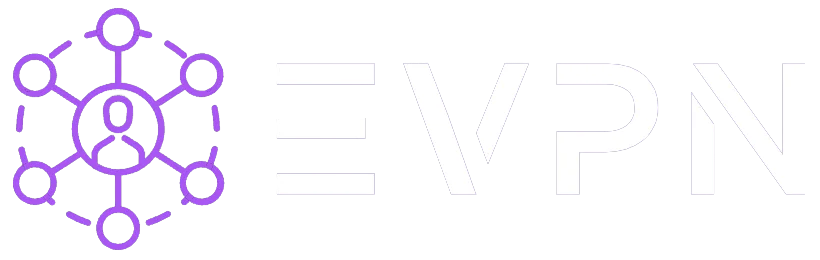Как настроить WireGuard VPN на macOS?
Шаг 1: Получение личных VPN-настроек
* Этот шаг можно пропустить, если вы уже зарегистрировались и создали личные настройки.
-
Войдите в свой аккаунт VPN (если у вас его нет, зарегистрируйтесь).
-
Выберите один из доступных серверов, соответствующих вашей подписке, и нажмите "Получить VPN-настройки".
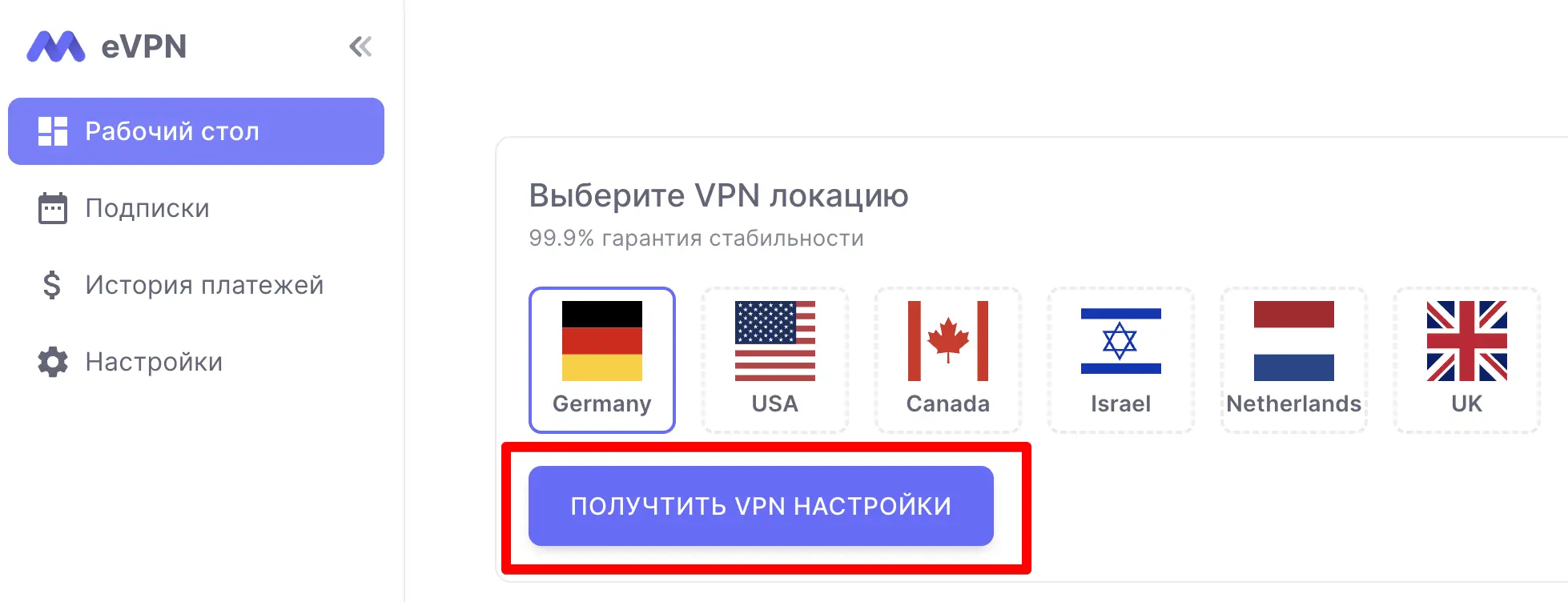
Шаг 2: Установка и настройка WireGuard туннеля
-
В вашем аккаунте в разделе "WireGuard" будет доступен файл конфигурации в формате ".conf". Скачайте его на свой Mac.
-
Перейдите на официальный сайт разработчика WireGuard, скачайте и установите "Official WireGuard VPN client" по ссылке https://www.wireguard.com/install/
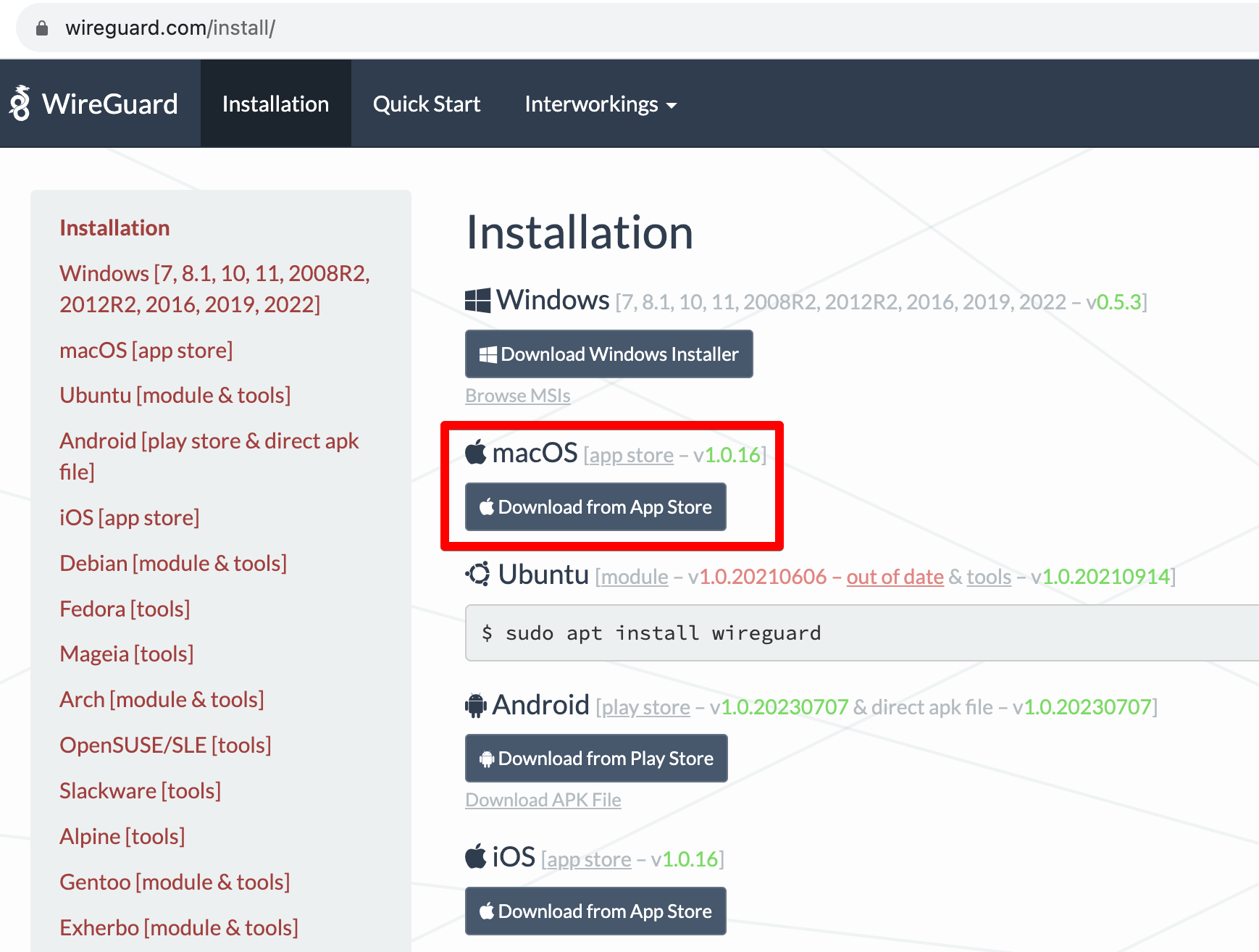
-
После запуска приложения выберите "Импорт туннелей из файла".
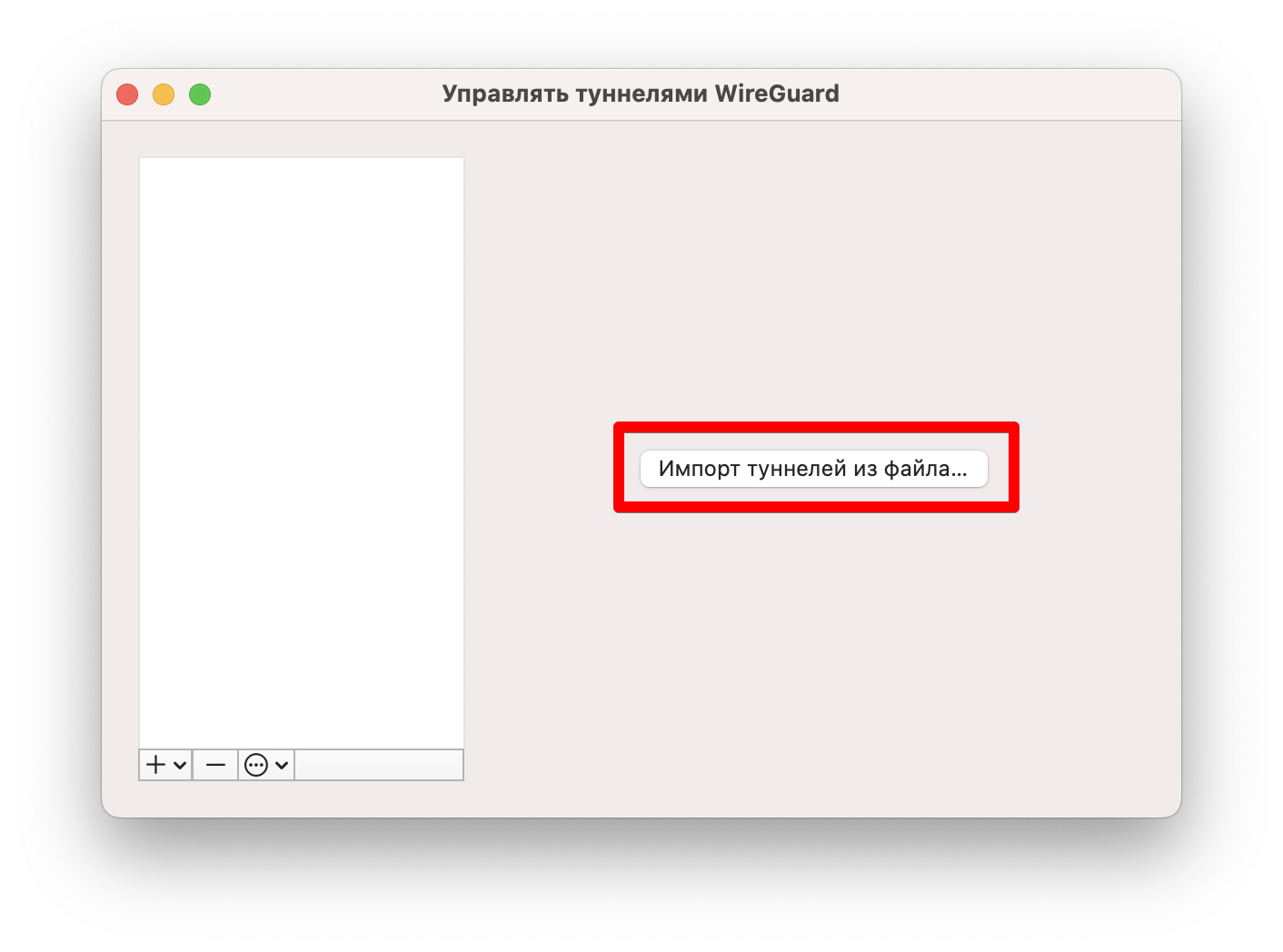
-
Выберите файл конфигурации "xx.evpn.info.conf" (где "xx" - это код страны, который вы выбрали при получении VPN-настроек).
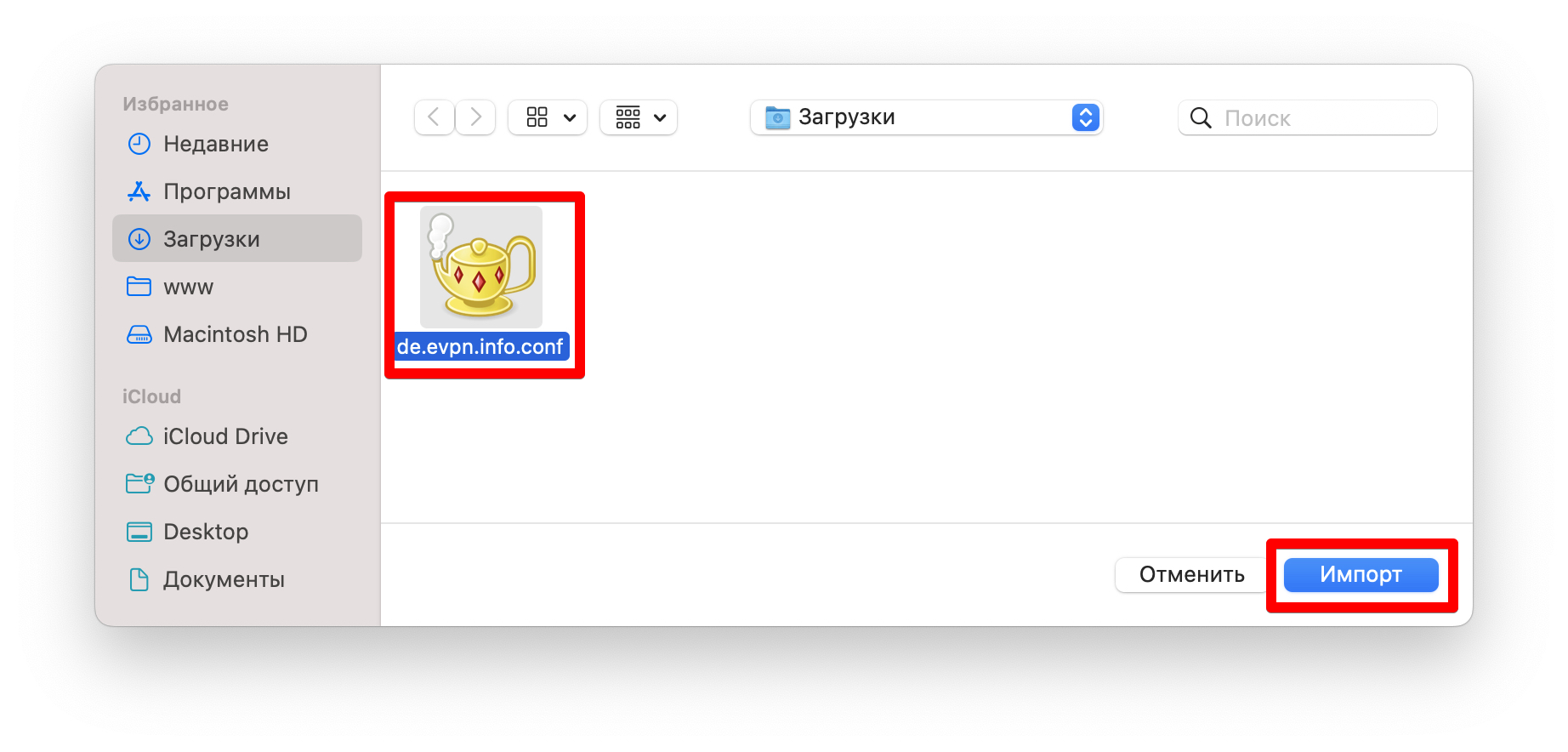
-
Подтвердите добавление туннеля, нажав "Разрешить" в окне с подтверждением.
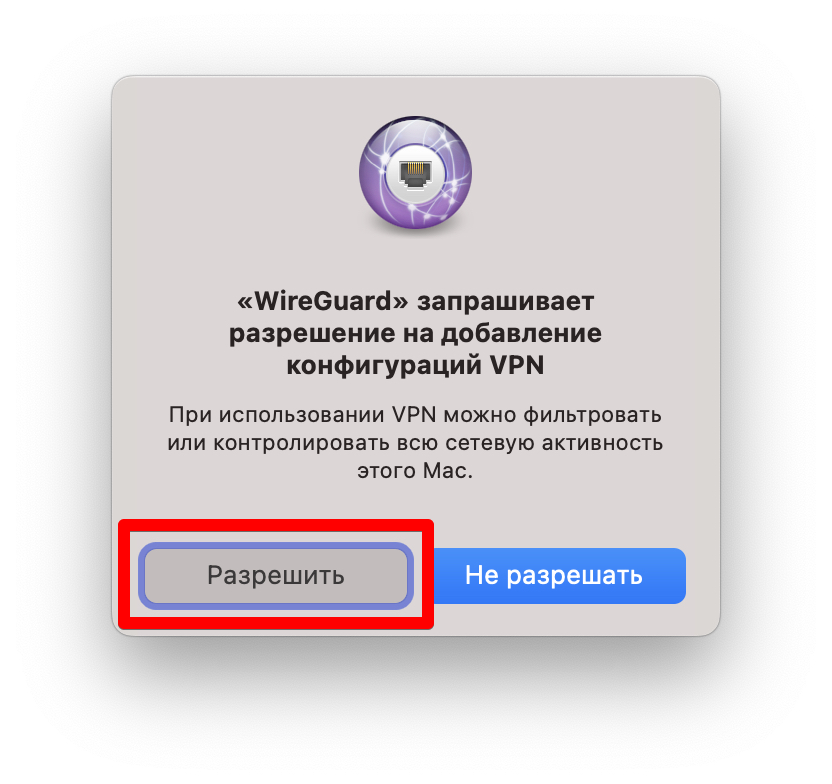 Поздравляем! Ваш VPN WireGuard настроен. Теперь вы можете использовать самый быстрый и современный VPN в любое время!
Поздравляем! Ваш VPN WireGuard настроен. Теперь вы можете использовать самый быстрый и современный VPN в любое время!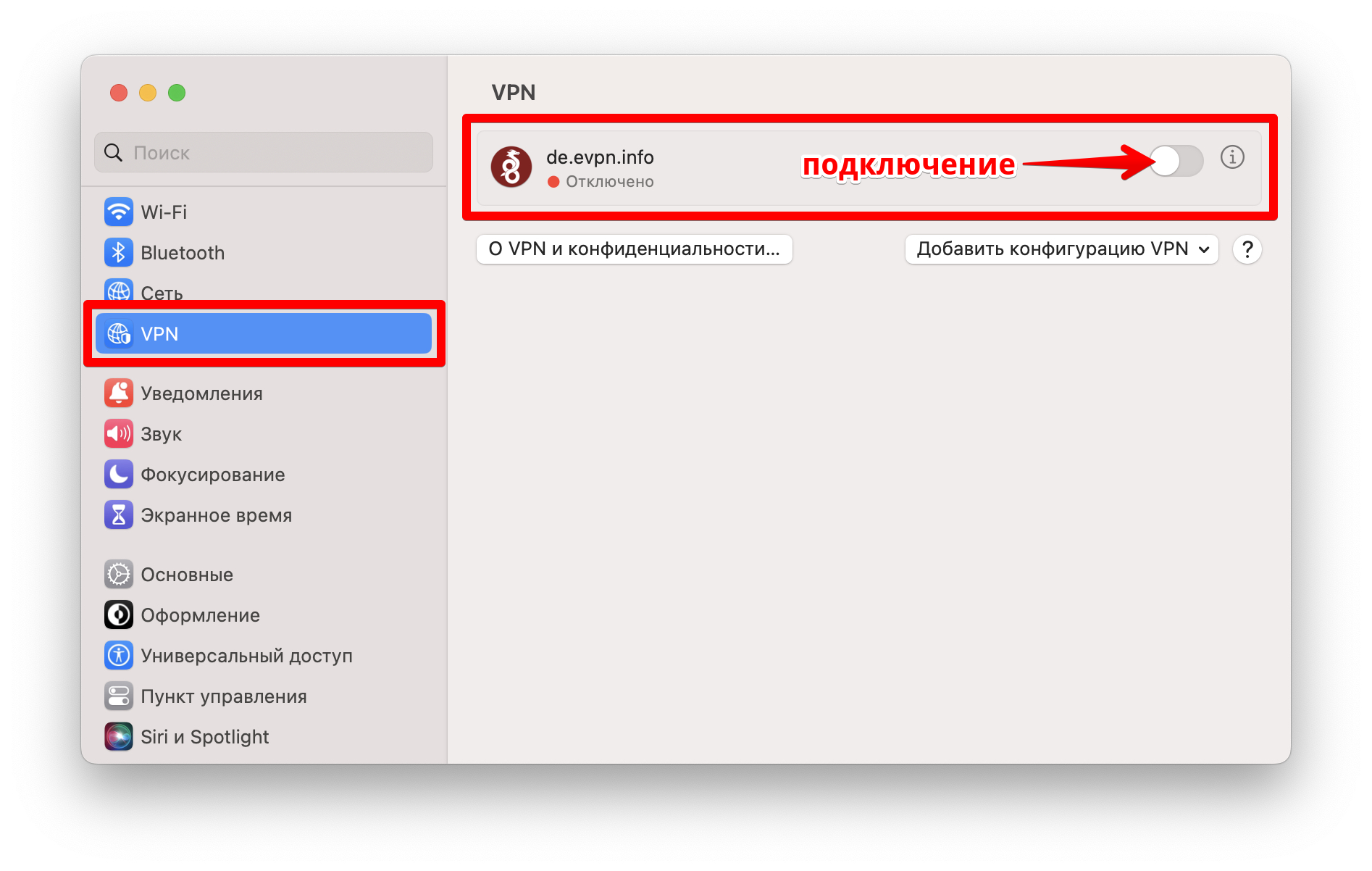
Шаг 3: Проверка вашего VPN-подключения
-
Перейдите в "Системные настройки" > "VPN" и включите переключатель, как показано на скриншоте выше.
-
Откройте любой сайт для проверки местоположения, например, https://ipaddress.my/, и убедитесь, что определена та страна, которую вы выбрали при получении личных VPN-настроек.
Рекомендуем включить отображение значка статуса VPN в "Системные настройки" > "Пункт управления" > "VPN" > Выберите "Показывать в строке меню".